ここまでの記事で、ムームードメインで独自ドメインの取得方法とエックスサーバーの契約方法を図解で解説してきました。
この時点で、独自ドメインの取得とエックスサーバーの契約は完了しているはずですよね?
ですが、これだけでは、自分のブログを作成することはできません。ブログを作成できるようにするためには、取得した独自ドメインをエックスサーバーに設置する必要があります。
これを、独自ドメインとエックスサーバーの関連付けと言います。
それでは、ムームードメインとエックスサーバーの関連付ける方法を図解で解説していきます。
まずは、エックスサーバーから設定を行っていきます。
エックスサーバーのサイトにアクセスします。
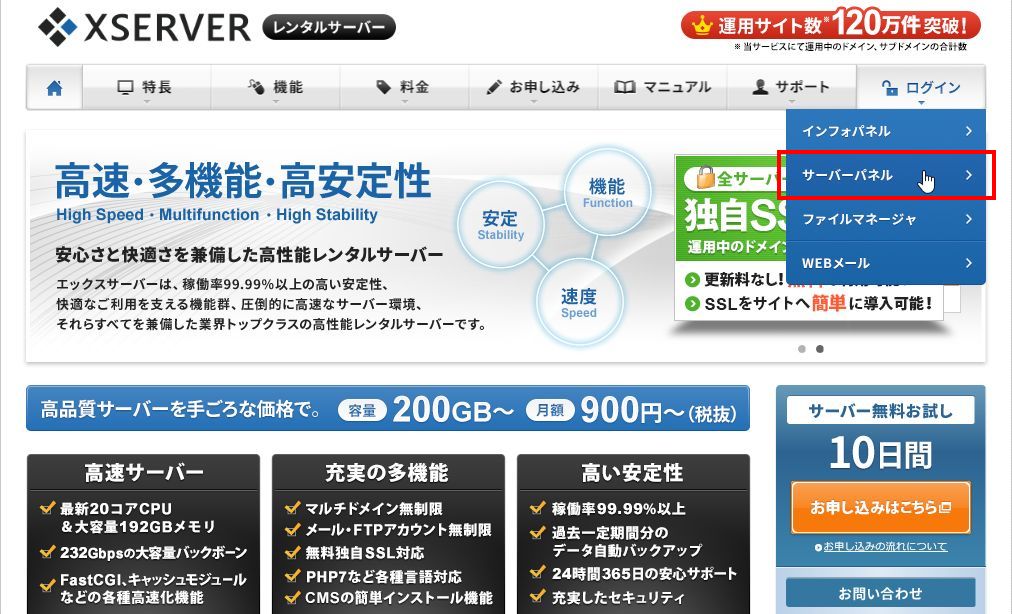
「ログイン」の中にある「サーバーパネル」をクリックします。

サーバーIDとパスワードを入力し、「ログイン」をクリックします。

「ドメイン設定」をクリックします。
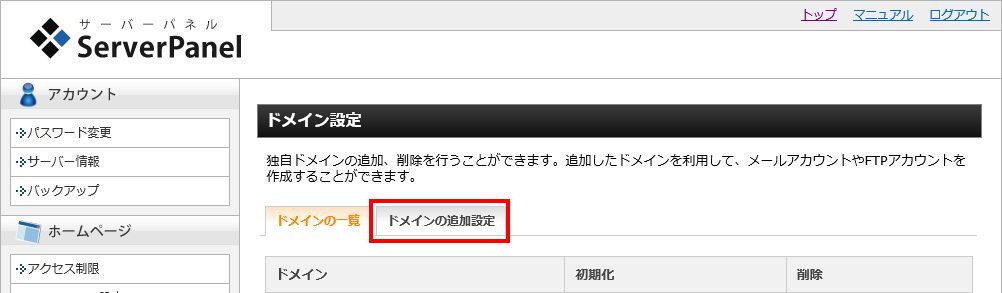
「ドメインの追加設定」をクリックします。
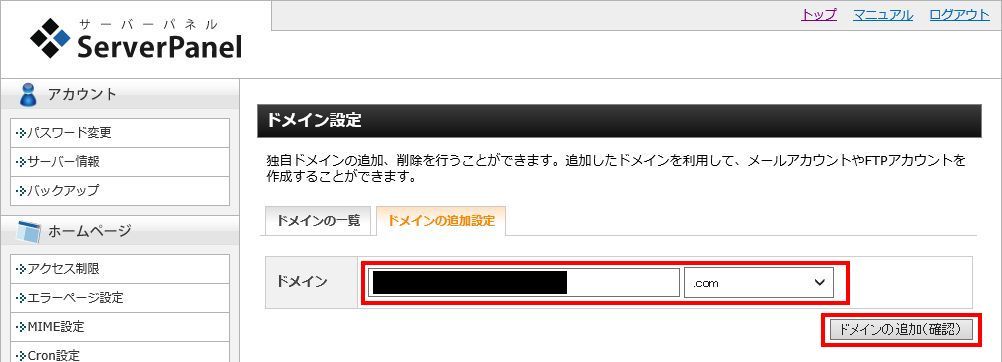
取得したドメインを入力し、「ドメインの追加(確認)」をクリックします。

入力内容を確信し、「ドメインの追加(確定)」をクリックします。
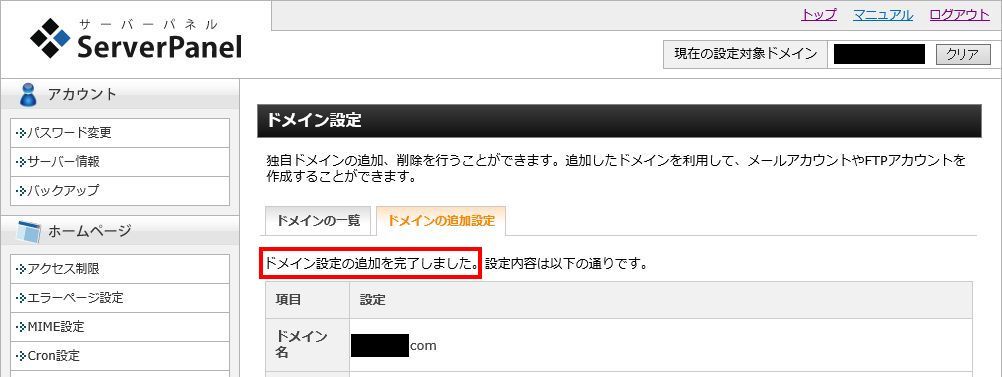
「ドメイン設定の追加を完了しました。」という画面が表示されたら、エックスサーバー側の設定は完了です。
では次に、ムームードメイン側の設定を行っていきます。
ムームードメインのサイトにアクセスします。
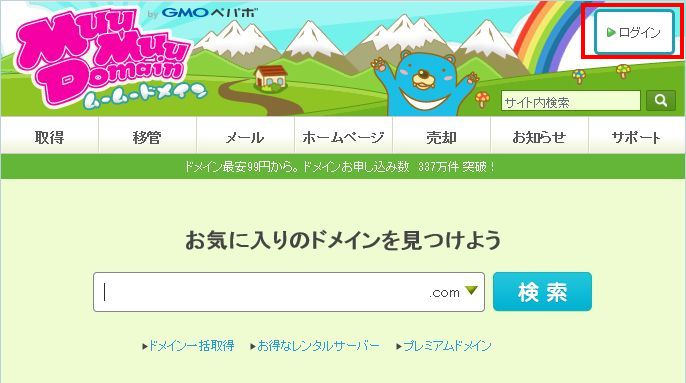
「ログイン」をクリックします。
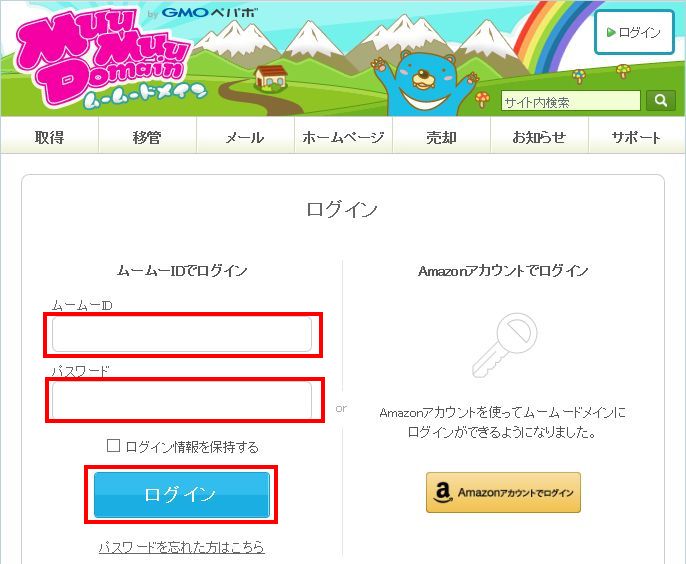
ムームーIDとパスワードを入力し、「ログイン」をクリックします。
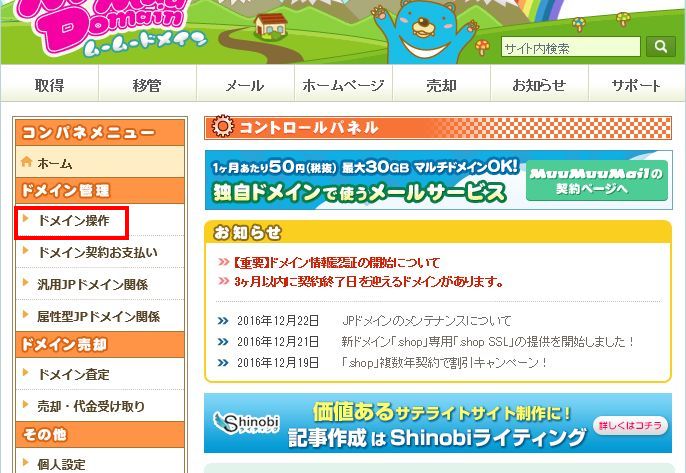
「ドメイン操作」をクリックします。
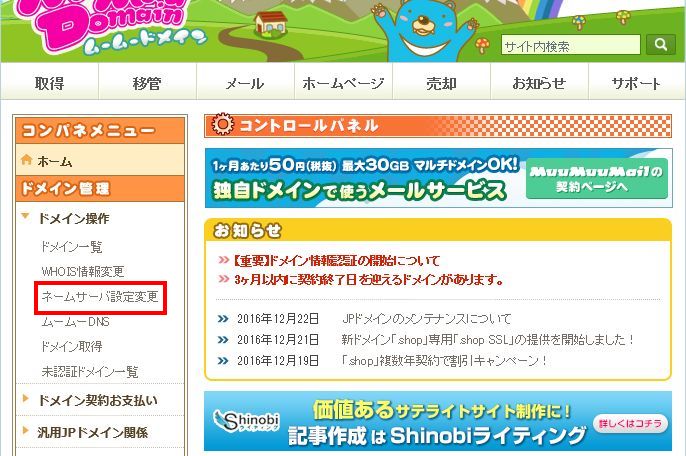
「ネームサーバ設定変更」をクリックします。

「ネームサーバ設定変更」をクリックします。

「GMOペパボ以外のネームサーバを使用する」を選択します。

ネームサーバ1~5まで以下の内容を入力します。
・ネームサーバ1:ns1.xserver.jp
・ネームサーバ2:ns2.xserver.jp
・ネームサーバ3:ns3.xserver.jp
・ネームサーバ4:ns4.xserver.jp
・ネームサーバ5:ns5.xserver.jp
ネームサーバ6ですが、空白のままで大丈夫です。
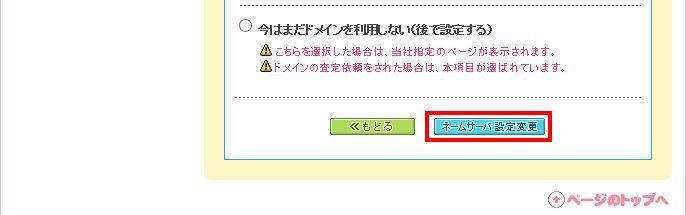
「ネームサーバ設定変更」をクリックします。

「ネームサーバの設定を変更しました」という画面が表示されたら、ムームードメイン側の設定は完了です。
先ほど、ムームードメイン側で、ネームサーバ1~5まで以下のように入力しましたが、なぜこのようになるのか、解説していきますね。
・ネームサーバ1:ns1.xserver.jp
・ネームサーバ2:ns2.xserver.jp
・ネームサーバ3:ns3.xserver.jp
・ネームサーバ4:ns4.xserver.jp
・ネームサーバ5:ns5.xserver.jp
エックスサーバーのサイトにアクセスします。
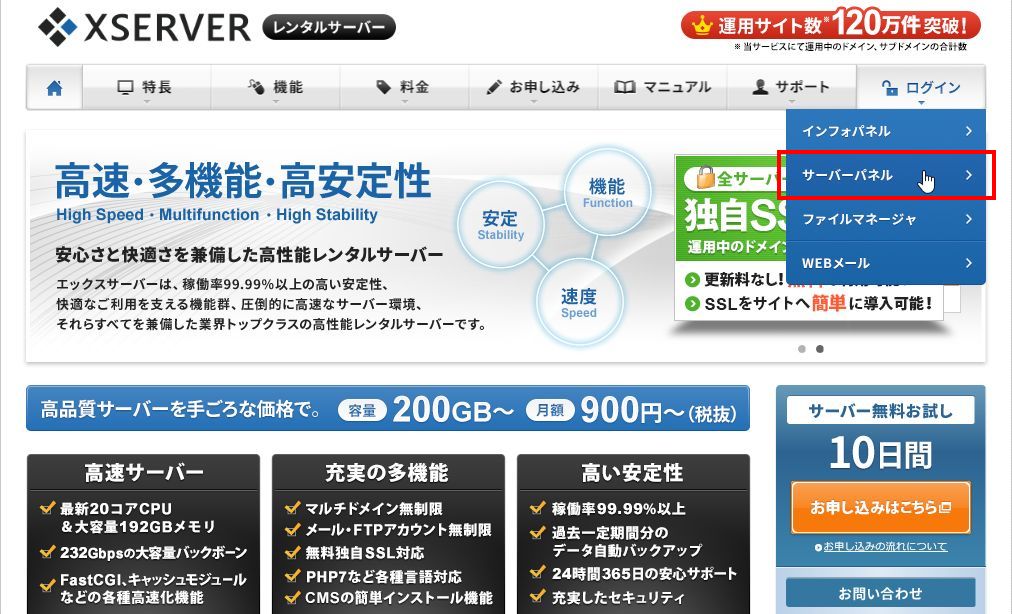
「ログイン」の中にある「サーバーパネル」をクリックします。

サーバーIDとパスワードを入力し、「ログイン」をクリックします。
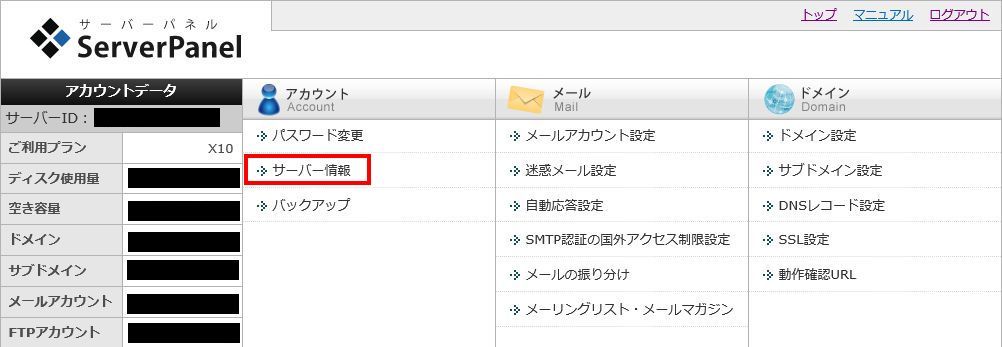
「サーバー情報」をクリックします。
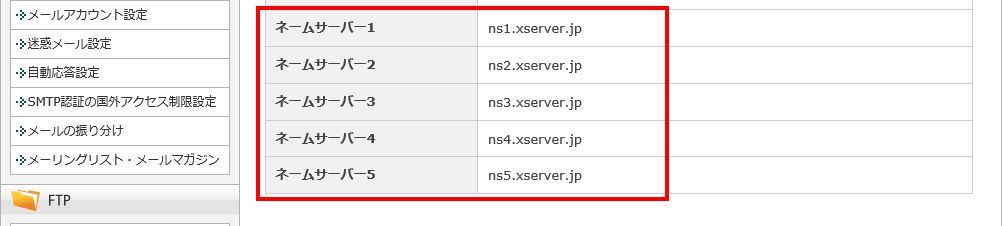
このように、ネームサーバー1~5までの記載があります。つまり、これが、エックスサーバーでドメインを運用する際のネームサーバーになるということです。
これで、ムームードメインとエックスサーバーの関連付けは完了です。
お疲れ様でした。
そうそう、関連付けが完了しても、実際にアクセスできるようになるまでは、数時間から1日くらいかかります。ちなみに、私の場合は、2時間くらいでアクセスできるようになりました。
ムームードメインとエックスサーバーの関連付けが完了したら、次は、エックスサーバーでワードプレスをインストールしていきます。