あなたはWordPressのバックアップを取っていますか?
というのは、WordPressでブログを運営していると、多少なりとも予期してない不具合を生じることがあります。
そんな時、バックアップを取っていなかったら、WordPressを以前の正常な状態に戻すことはできません。
WordPressでブログを運営し始めたばかりならともかく、記事を100記事、200記事と投稿してアクセスも安定しているブログだとしたら、今までの苦労が水の泡になってしまいます。そんな事にはなりたくないですよね。
そんな悲劇な状況に陥らないようにするためには、WordPressのバックアップを定期的に取ることです。WordPressのバックアップっていうと、何だか難しそうにきこえますが、初心者でも簡単にできますので必ずバックアップを取る癖をつけるようにしましょう。
それでは、WordPressのバックアップを取る方法を解説していきます。
WordPressのバックアップといっても、WordPressの何をバックアップアすればいいのか分かりませんよね。
それで、WordPressのバックアップが必要なものは以下の通りです。
・プラグインファイル
・テーマファイル
・画像ファイル
・投稿記事、固定ページ、コメントなどのデータベース
・基本設定情報
これらをバックアップしていくわけですが、作業としては大きく分けると3つの工程になります。
プラグインやテーマや画像ファイルのデータはサーバー上にありますので、FTPソフトを使ってバックアップを行います。
まずはFTPソフトを立ち上げます。
そして、サーバー上にあるデータをダウンロードしていきます。
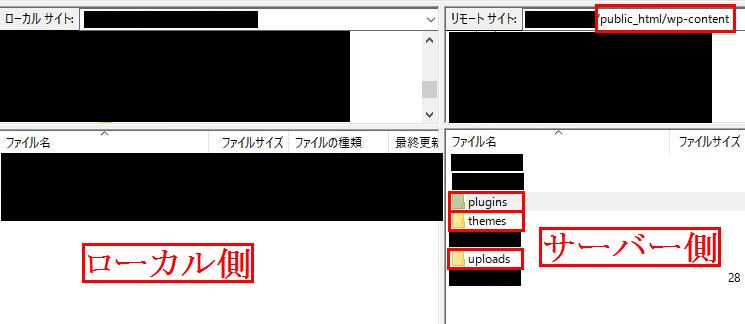
バックアップするファイルデータは、「wp-content」のフォルダ内にある以下の3つのフォルダになります。
各フォルダを右クリックするとメニューが表示されますので、ダウンロードをクリックします。そうするとパソコンのローカルフォルダにバックアップデータが保存されます。
投稿記事、固定ページ、コメントなどのデータベースは、WordPressの機能の一つであるエクスポート機能を使ってバックアップを行います。
まずは、ワードプレスにアクセスします。

ユーザー名とパスワードを入力し、「ログイン」をクリックします。

「ツール」の「エクスポート」をクリックします。
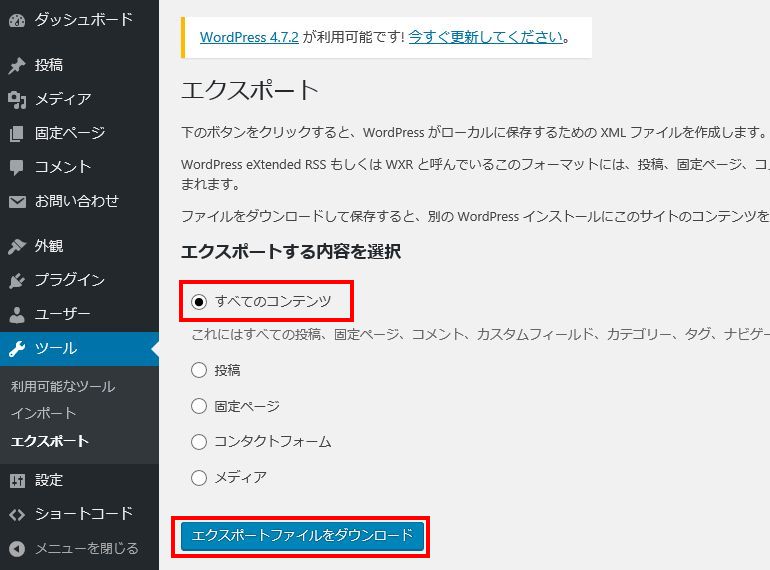
「すべてのコンテンツ」を選択し、「エクスポートファイルをダウンロード」をクリックすると、XML形式でダウンロードすることができます。ダウンロードは数秒で完了します。
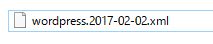
図のようにバックアップした日付が分かるようにファイル名を設定しましょう。
そうすれば後で見たとき、いつのデータであるのか一目瞭然ですよね。
基本設定情報とは、WordPressの「ダッシュボード」の「設定」のことです。

設定の中には以下の項目があります。
設定内容を確認して、エクセルやメモ帳などにまとめておきましょう。
特に注意してほしい点は、パーマリンクの設定です。これを間違えるとバックアップを復元した後に、記事が上手く表示されないことがあります。
これで、WordPressのバックアップは完了です。
WordPressのバックアップは簡単でしたよね。
お疲れ様でした。
WordPressのバックアップを取るタイミングですが、何かを更新したら行うようにすることをおすすめします。
例えば、以下の作業を行った後です。
・記事の更新
・WordPressのバージョンアップ
・プラグインのインストールやバージョンアップ
・テーマの更新
・各種設定の更新
もしブログ記事を毎日投稿しているのであれば、毎日バックアップを取ることをおすすめします。
確かに毎日バックアップを取ることは面倒かもしれませんが、あなたのブログが一瞬にして消えて無くなるリスクを考えると、そんな事は言ってられませんよね。
もちろん、毎日バックアップすることは義務ではありませんよ。
1週間ごとでもいいですし、1ヶ月ごとでもいいですし、バックアップをしなくてもいいわけです。それはブログ運営者が決めることですから。
ただし、ブログが消えて無くなっても誰の責任でもなく、ブログ運営者の責任であることを承知してくださいね。
今回は、WordPressのバックアップを取る方法を解説しましたが、いかがでしたでしょうか?
WordPressで作成したブログは資産になります。
その資産が一瞬で消えて無くなったりしたら悲劇ですよね。
なのでWordPressでブログを運営していくなら、定期的にバックアップすることをおすすめします。
ちょっと面倒かもしれませんが、作業自体は簡単ですし、バックアップすることであなたのブログ(資産)を守ることができますから。