WordPressでブログを運営していると、WordPressの管理画面にバージョンアップのお知らせが届きますよね。
WordPressのバージョンアップは、セキュリティーなどの脆弱な部分を修正してくれますので、常に最新のバージョンにしておく必要があります。
そこで今回は、WordPressのバージョンアップの方法と、その際に注意すべきことを図解を交えて解説していきます。
WordPressのバージョンアップを大きく分けると3種類あります。
・WordPress本体のバージョンアップ
・プラグインの更新
・テーマの更新
これらのバージョンアップや更新をしていくわけですが、その前に注意するべきことが3点ありますので、確認しておきましょう。
冒頭でも言いましたが、WordPressのバージョンを最新状態にしておくことはとても重要なことです。ですが、そのバージョンアップをしたことで不具合が発生することがあるんですね。
なので、管理画面でバージョンアップのお知らせが届いても、しばらくはバージョンアップをしないようにすることをおすすめします。
ではどのくらい待てばいいのか?
私の場合は1週間ほど様子をみますね。そうするとウェブ上で最新バージョンの情報がたくさんアップされますので、それを確認してからWordPressのバージョンアップを実行していきます。
ただ、しばらく待つといっても、1ヶ月とか長い期間を放置し続けることは止めましょうね。セキュリティーの問題もありますからね。
WordPressを運営していると、しばしば不具合が発生します。
不具合が発生するタイミングはいろいろありますが、WordPressのバージョンアップする時やプラグインやテーマの更新する時に発生することもあります。
不具合が発生すると、今まで育ててきたブログやサイトが一瞬にしてゼロになってしまうこともあります。
なので、事前にWordPressのバックアップを必ず取ることをおすすめします。
バックアップの方法は以下の記事を参考にして行ってください。
⇒やってみよう!WordPressのバックアップは超簡単!?
プラグインとテーマですが、更新をすると自分でカスタマイズした部分が初期化されてしまいます。つまり、インストールした直後の初期状態に戻ってしまうわけです。
なので、カスタマイズしている場合は、その部分をメモ帳などのテキストエディタに保存しておきましょう。
バックアップなどの事前準備が完了したら、WordPressのバージョンアップを実行していきましょう。
まずは、WordPressにアクセスします。
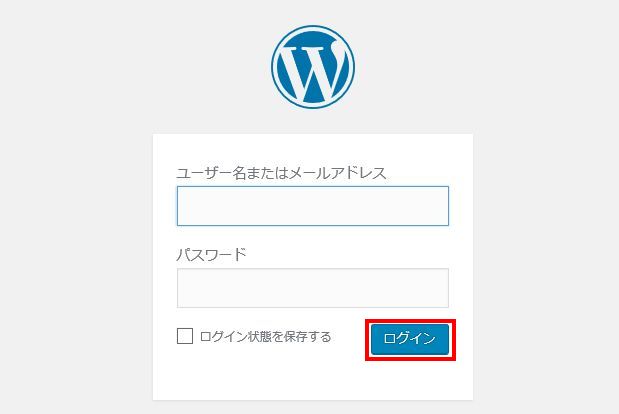
ユーザー名とパスワードを入力し、「ログイン」をクリックします。

管理画面の一番上を見ると「WordPress4.7.2が利用可能です!今すぐ更新してください。」と表示されていることが確認できます。これがWordPressのバージョンアップのお知らせになります。
左側を見ると「更新」の横に「2」と表示されています。これは、バージョンアップや更新できるものが2つあるということです。
また、「プラグイン」の横に「1」と表示されています。これは、プラグインで更新できるものが1つあるということです。
ここで、「更新」をクリックします。

「今すぐ更新」をクリックします。
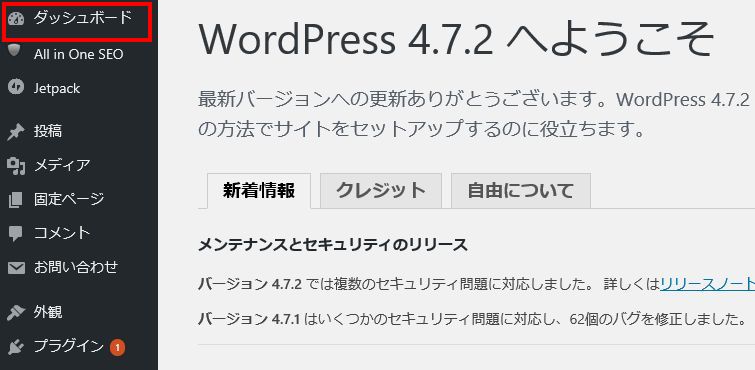
上図のような画面が表示されれば、WordPress本体のバージョンアップは完了です。
次に「ダッシュボード」をクリックします。

左側を見ると「更新」の横の数字が「2」から「1」に変わりましたよね。先ほどWordPress本体のバージョンアップをしたので、更新できるものがあと1つになったということです。
ここで、「更新」をクリックします。
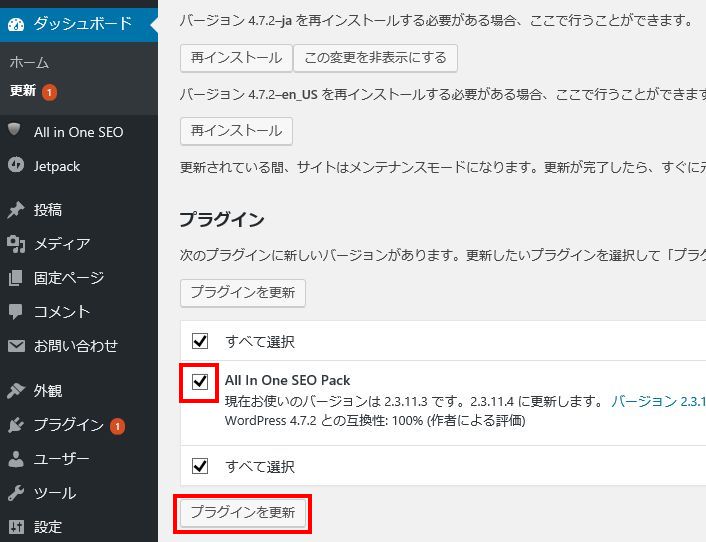
画面を下にスクロールします。
更新するプラグインにチェックを入れ、「プラグインを更新」をクリックします。

「すべでの更新が完了しました。」と表示されます。
これでプラグインの更新は完了です。
以上で、WordPressのバージョンアップ、プラグインやテーマの更新の解説は終了になります。
お疲れ様でした。
今回は、WordPressのバージョンアップの方法と、その際に注意すべきことを図解を交えて解説しましたが、いかがでしたでしょうか?
WordPressのバージョンアップをすることで、セキュリティーなどの様々なバグを修正することができますので、常に最新のバージョンにしておくことがとても重要になります。
ただ、バージョンアップをする時には注意すべきことがありますので、その点をしっかりと確認してから、バージョンアップを実行してくださいね。